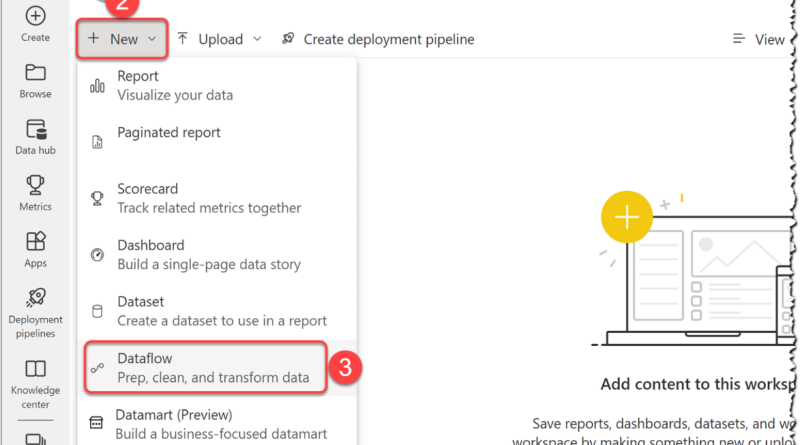How to create a Dataflow within the Power BI Service
In November 2018, Microsoft launched Dataflows in public preview. Later on, in April 2019, Dataflows turned usually out there. Dataflows used to be out there in Premium licenses solely, however it’s now out there in Power BI Pro with some limitations. The objective of Dataflows is to assist collaborative self-service knowledge preparation and Extract, Transform, and Load (ETL) processes in a corporation by leveraging the energy of Power Query in the cloud.
This article is an excerpt from the guide Expert Data Modeling with Power BI, Second Edition written by Soheil Bakhshi.
In the following article, we are going to learn the way to create a Dataflow within the Power BI Service, earlier than wanting into how to create a new entity, a desk within the Dateflow.
Create Dataflows
To create a Dataflow, we should log into our Power BI Service in a net browser. The following steps present how to begin creating new Dataflow:
- Select a desired Workspace.
- Click the New button.
- Click Dataflow.
The previous steps are highlighted in the following picture:
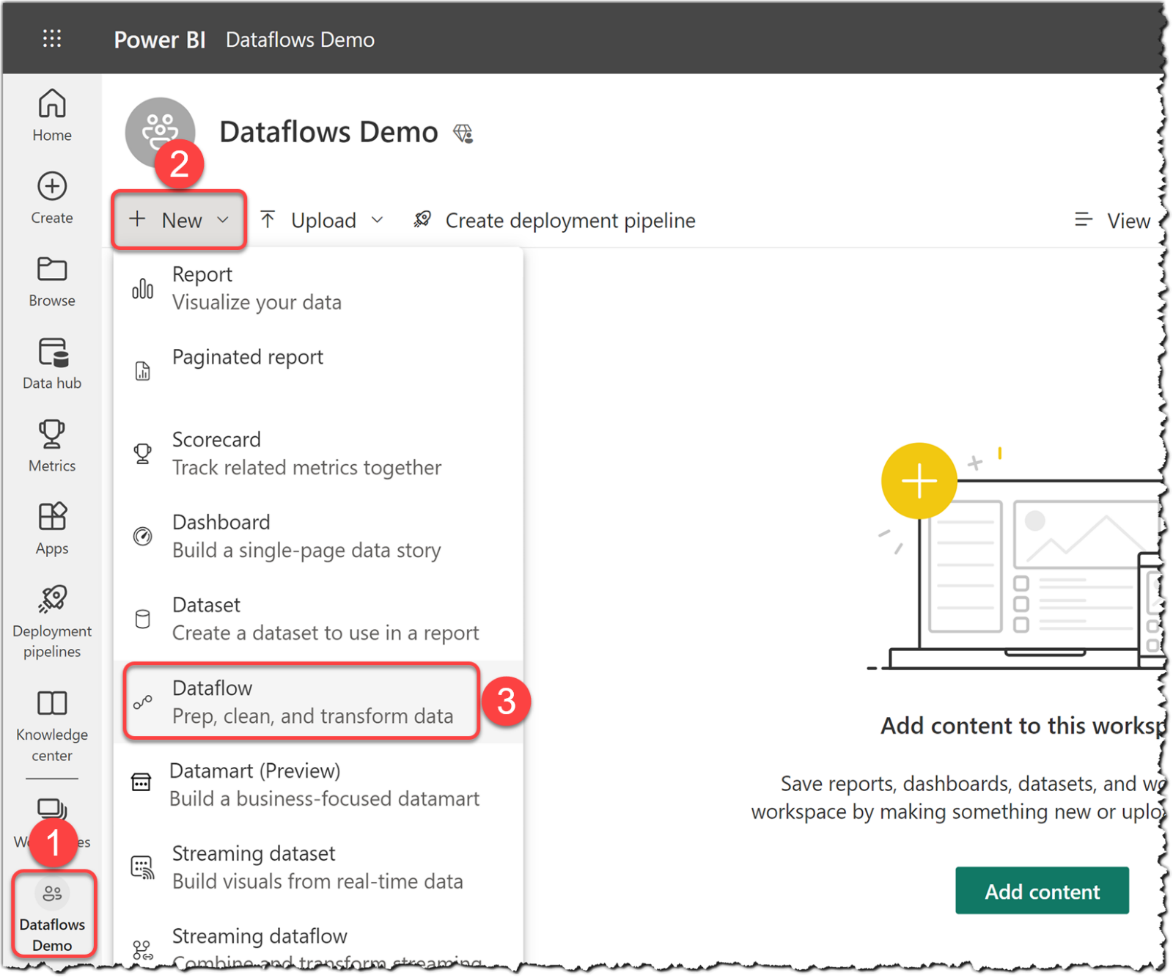
Figure 1: Creating Dataflows in the Power BI service
Dataflows should not out there in Personal Workspaces (My Workspace).
We have one among the following choices:
- Define new tables
- Link tables from different Dataflows
- Import Model
- Attach a Common Data Model folder (preview)
The following picture exhibits the previous choices:

Figure 2: Available possibility to begin creating a new Dataflow
As the previous picture exhibits, all choices to create a new Dataflow can be found to begin creating a new Dataflow; nonetheless, if the Workspace will not be Premium, we are able to nonetheless create linked tables and computed tables, however we can not refresh the Dataflow. The following sections present how to create new tables, linked tables, computed tables, and import fashions. We don’t talk about Attach a Common Data Model folder as a result of it’s in preview and has not been launched but.
Create new entities
So far, we now have navigated to the desired Workspace. Now we would like to create tables in the Dataflow. To create a new desk from the choices out there (as proven in Figure 3), we comply with these subsequent steps:
- Click Add new tables button, as illustrated in the following picture:
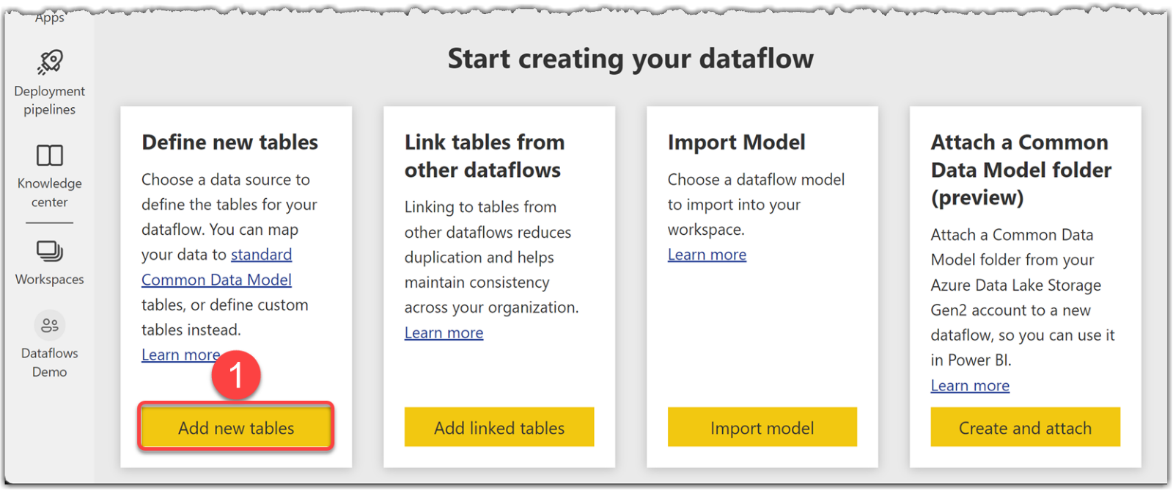
Figure 3: Adding new tables within a Dataflow
- Select any desired knowledge supply connector, as illustrated in the following picture:

Figure 4: Selecting a knowledge supply connector
- Fill in the Connection settings fields.
- Click Next.
The previous steps are highlighted in the following picture:
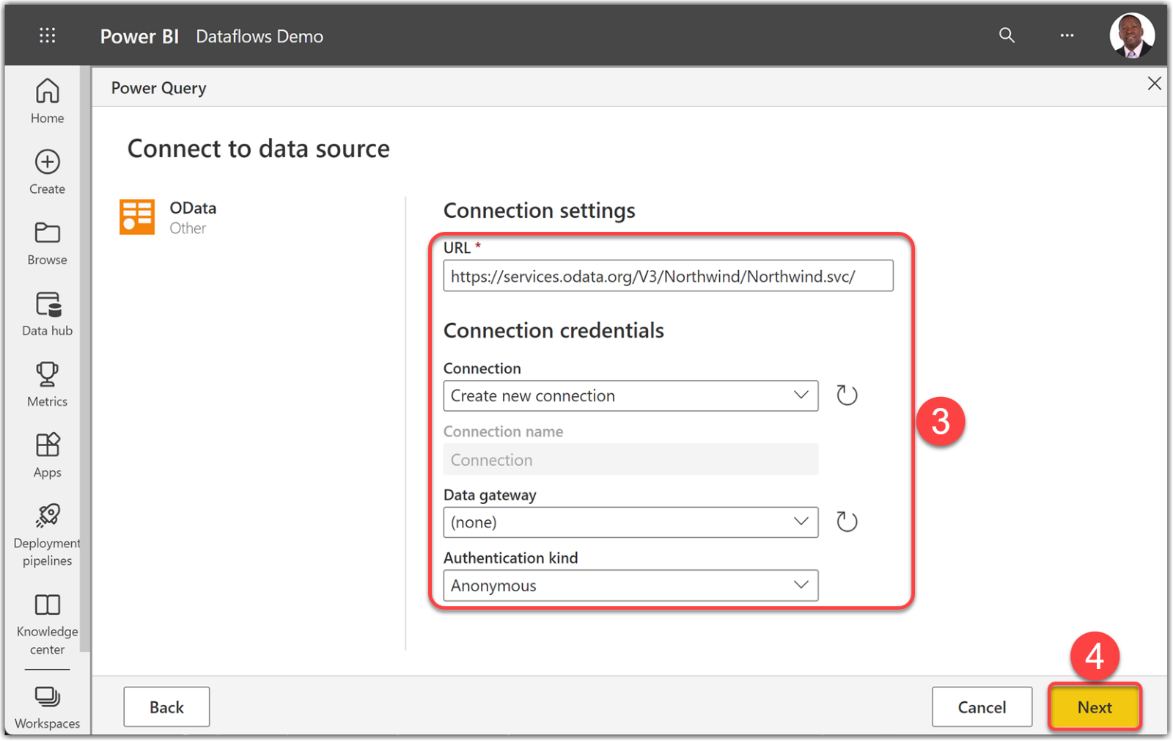
Figure 5: Filling in the Connection settings fields
- Select tables from the Choose knowledge pane from the Power Query type. Depending on the chosen knowledge supply, you may even see a completely different type. We used a Northwind OData pattern out there right here.
- Click Transform knowledge.
The previous steps are highlighted in the following picture:
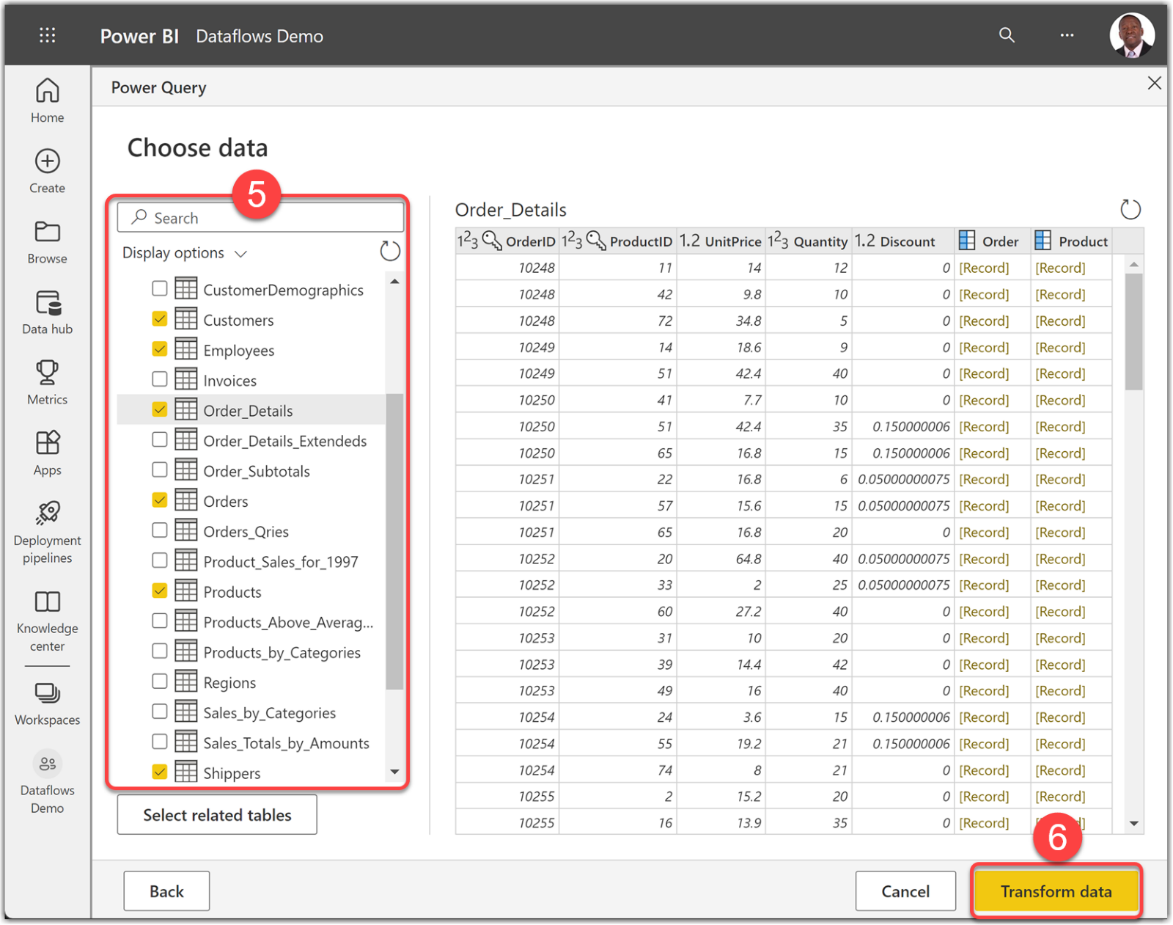
Figure 6: Power Query – Choose knowledge type when creating a new Dataflow
If we choose an on-premises knowledge supply, we want to choose an up and operating on-premises Data Gateway.
Summary
We have now created a Dataflow within the Power BI Service and subsequently create new entities, or tables. By following the step-by-step directions, customers can simply arrange and handle their Dataflows, leveraging varied knowledge supply connectors and remodeling knowledge utilizing Power Query. The significance of choosing the acceptable workspace sort has been highlighted, guaranteeing entry to all out there choices.
The submit How to create a Dataflow within the Power BI Service appeared first on Datafloq.